SeaLights .NET agent - Setting up IIS
Prerequisites
Microsoft run-time components
Install Microsoft Visual C++ Redistributable for Visual Studio 2017 from: https://www.visualstudio.com/downloads/
The 32bit version is: https://go.microsoft.com/fwlink/?LinkId=746571
The 64bit version is: https://go.microsoft.com/fwlink/?LinkId=746572
You can use the PowerShell commands below to install these prerequisites via a script
iwr -OutFile vc_redist.x86.exe -UseBasicParsing -Uri https://go.microsoft.com/fwlink/?LinkId=746571
Start-Process -FilePath vc_redist.x86.exe -ArgumentList "/Q" -Wait
iwr -OutFile vc_redist.x64.exe -UseBasicParsing -Uri https://go.microsoft.com/fwlink/?LinkId=746572
Start-Process -FilePath vc_redist.x64.exe -ArgumentList "/Q" -WaitAgent Token and Proxy settings
If needed, configure the coverage collector service settings by editing the SL.DotNet.CoverageCollectorService.exe.config file:
If you have not placed the sltoken.txt in the agents' folder, then, in Sealights.Token put the token you've received from SeaLights
If a proxy is used, add a key named 'Sealights.Proxy' and set the value to a URL like "http://127.0.0.1:8888"
Coverage Collector IIS Installation
As an Administrator, install and start the coverage collector service:
SL.DotNet.CoverageCollectorService.exe install startRegister our agent as a profiler in the IIS services
SL.DotNet.exe registeriis {--token <arg> | --tokenFile <arg>}Perform IIS reset:
iisreset /restartAt the successful completion of this step, you will see a new entry appearing in the Cockpit > Agent Monitor for an entity called CollectorService for dotnet technology
This installation step is updating the following keys in the Windows Registry
System\CurrentControlSet\Services\W3SVCSystem\CurrentControlSet\Services\WAS
Those keys are updated with a Multi-String value called 'Environment' containing the following
Cor_Enable_Profiling=1
Cor_Profiler={01CA2C22-DC03-4FF5-8350-59E32A3536BA}
COR_PROFILER_PATH_32=<PATH TO SL.DotNet.ProfilerLib_x86.dll>
COR_PROFILER_PATH_64=<PATH TO SL.DotNet.ProfilerLib_x64.dll>
SL_CollectorId=GlobalCollectorIn case of testing is executed from within a PowerShell script, the provided environment variables need to be defined using the Set-Item command to be accessible by the PowerShell-spawned processes.
Set-Item Env:Cor_Enable_Profiling 1
Set-Item Env:Cor_Profiler {01CA2C22-DC03-4FF5-8350-59E32A3536BA}
Set-Item Env:COR_PROFILER_PATH_32 <PATH TO SL.DotNet.ProfilerLib_x86.dll>
Set-Item Env:COR_PROFILER_PATH_64 <PATH TO SL.DotNet.ProfilerLib_x64.dll>
Set-Item Env:SL_CollectorId GlobalCollectorCapturing coverage
During the time you want to run your tests and capture coverage you can now start and stop the coverage collection of the SeaLights agent test listener
Starting coverage collection session
Before you start running your tests, you need to update the SeaLights Test Listener to start collecting coverage. You do so with the startCollectorServiceSession command.
Since there could be multiple applications running on a single IIS server, it is important to make note of the Application Pool name that corresponds to the hosted application from which coverage will be collected. If you are unsure what your application pool name is for the processTag parameter, refer to the expandable paragraph below (inside this article section) to identify it manually from your IIS Manager console.
SL.DotNet.exe startCollectorServiceSession --buildSessionIdFile buildSessionId.txt --processName w3wp.exe --processTag DefaultAppPool --includeChildProcesses trueFor .NET Core processes, set --processName dotnet, as this is the name of the process on which .NET Core applications run.
At the successful completion of this step, you will see additional new entries appearing in the Cockpit > Agent Monitor: the CollectorServiceSession and a entity Profiler.
The Profiler will be highlighting the Application Pool it is connected to as a Tag in the dedicated column.
You can provide a star ('*') to the
processTagparameter in order to capture all the Application Pools at once.
This option can be used for troubleshooting or if your IIS server is dedicated to your application but is not necessarily defined as a best practice.This command can be run on a remote machine (like the CI running the tests) while providing the host to start the session on using the parameter:
--machine <IIS host>
To retrieve the Application Pool name:
Open the IIS Manager:
Either browse to Control Panel → Administrative Tools → Internet Information Services (IIS) Manager
Open a new Run prompt (⊞ Win+R) and type
inetmgr
On the left side Pane, browse to your IIS instance.
Select "Application Pools" to see a list of all currently configured application pools.
The name displayed here corresponds to the Application Pool name you will need to configure in later steps:
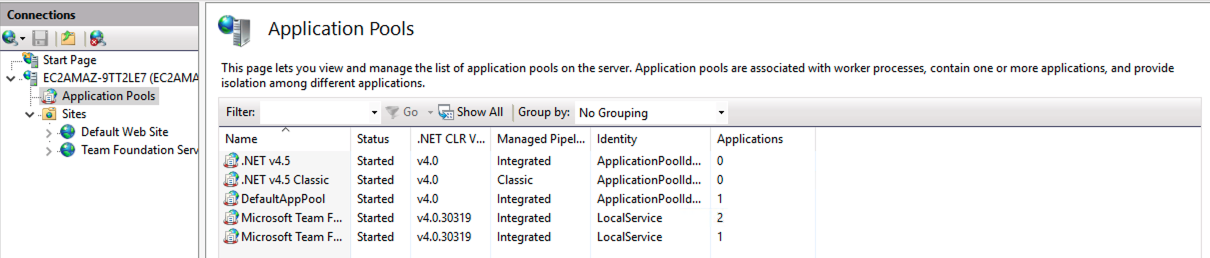
Alternatively, on the same pane you can browse to the Site under which your application is hosted, Right click on the application, and select "Advanced Settings":
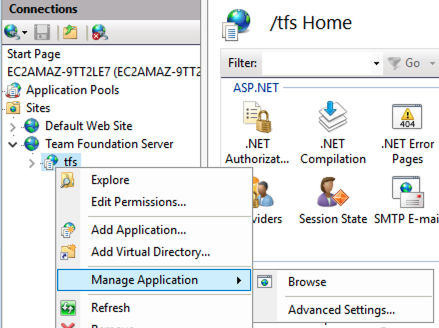
In the popup window, the first line - Application Pool, corresponds to the name of the application pool to be used:
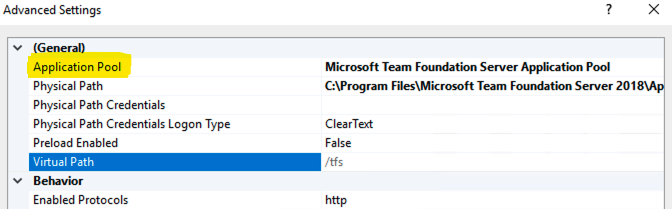
Running your tests
Now you can run any one of your tests that run against this IIS instance and capture coverage (Don’t forget to send a start and end command with the test stage name):
See 'SeaLights .NET agent - Running tests' for details of how to run tests
Stopping coverage collection session
SL.DotNet.exe stopCollectorServiceSession --stopAllSessions --processName w3wp.exe --processTag DefaultAppPoolNote: This command can be run on a remote machine (like the CI running the tests) while providing the host to start the session on using the parameter: --machine <IIS host>
Un-installing the Coverage Collector Service
Sometimes when upgrading your agent version, you will need to uninstall the coverage collector service from your machine.
This can be done by running the following command:
SL.DotNet.CoverageCollectorService.exe uninstallSee 'SeaLights .NET - command reference' for full parameter details